- 3-2-1: Notion!
- Posts
- 3-2-1: Notion Calendar, Notion Calendar &… Notion Calendar
3-2-1: Notion Calendar, Notion Calendar &… Notion Calendar
guess what's todays topic?
3-2-1: Notion!
The weekly newsletter that keeps you up to date with Notion’s latest features, tips, tutorials, & resources.
→ My Notion templates: ramesquinerie.com/templates
→ You can find my services, blog & more on my website: ramesquinerie.com
Hey — it's Rames
This weekend, we went to Mirleft - a small city 3 hours south of Agadir, on the coast. I don't know what we did yet, as I'm writing this on the Friday prior. But what I do know is that my girlfriend knows nothing about it (it's a surprise 🤫), and she's right in front of me. Which makes typing this intro even more delightful.
Today's edition is a bit special, as Notion has just released Notion Calendar. It's denser than usual, but I delve into all its features! Let me know if you like it!
And before we begin... This week's sponsor...
 | Notion Second Brain✓ Quick action buttons |
👉 Want to get in front of 5,6k Notion users? Book your spot here.
3 (Notion Calendar) Tips
Meet Notion Calendar.
Beautifully designed. Fully integrated with your Notion workspace.
All of your commitments, now in one place. twitter.com/i/web/status/1…
— Notion (@NotionHQ)
5:05 PM • Jan 17, 2024
Notion's marketing stunt is now over, and I'm sure you've heard what it was about: Notion Calendar! Notion Calendar is a new app, not just a feature, which succeeds Cron, the Calendar app they acquired in 2022. If you were already a Cron user, not much has changed, except for one significant update.
Notion Calendar is completely free and available on the web, Mac, Windows, and iOS. They are also working on releasing an Android version. As of today, Notion Calendar only integrates and syncs with Google Calendar accounts. Outlook and iCloud are on their roadmap.
Now, let's dive into Notion Calendar's key features:
1/ Notion databases on your calendar

If you have always found Notion's calendar view a bit clunky and not really useful as a calendar, you're not alone. Seeing the timespan of events was bad, and editing the time was even worse.
Which brings me to the most exciting thing about Notion Calendar: its ability to connect, see, and sync additional Notion databases!
Connect your Notion databases
Connect Notion Calendar to your Notion account.
Click the "Add Notion database" in the bottom-left corner (or simply press "o").
Select your desired database.
Ta-da! They are now on your Notion Calendar. And you can now easily change their date/time, update their titles, but also create additional database items directly from your Calendar.
Add items from Notion Calendar

Create a new event in Notion Calendar (click and drag to the desired day and time slot).
Give it a name.
Instead of your main calendar account, select the desired Notion database.
There are a few things to note / limitations you should be aware of before adding databases to your Notion Calendar:
Your (master) Notion database needs to have a Calendar or Timeline view (otherwise, they won't show up in the databases you want to select).
If there is a filter on your source database view, it will also be applicable to Notion Calendar (i.e., excluded events from the Notion database won't be shown in Notion Calendar).
However, it doesn't automatically apply the filter to newly created items (e.g., if you have a filter on your Status to see only "Completed" items, creating a new item in Notion Calendar will not automatically assign the "Completed" status to that item). This also means the newly created item will automatically disappear from your Notion Calendar as it won't have the required "Completed" status (but don't worry, they still exist in your Notion database).
If you have a default template in your connected database view, the template will also be applied to new items (those created from Notion Calendar).
2/ Working with teams
Notion Calendar has really nice features that allow for better collaboration. Below are my top 4.
Access teammates calendars
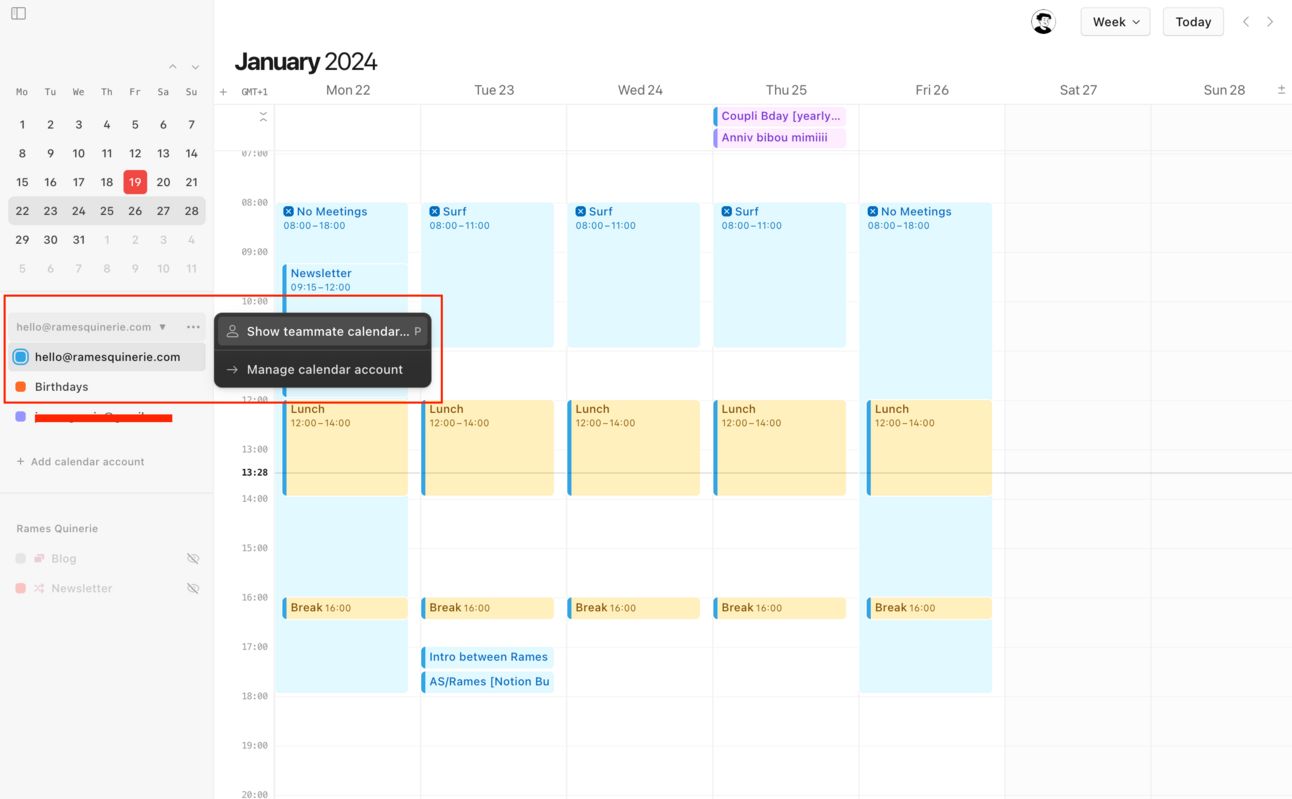
After connecting your Notion Calendar to your teammates' calendars, you'll be able to easily overlay their calendars with your own to find time to connect and schedule meetings.
Access teammate's calendar: In the left sidebar of Notion Calendar, click
•••next to your own calendar. Select "Show teammate calendar...". Then, search for and select your teammate's email. Finally, press "esc" or select the "x" next to their calendar in the left sidebar when you're finished.Add teammate's calendar: To view a teammate's calendar, follow these steps: view the calendar, right-click their email, and select "Pin to calendar list". To remove a teammate's calendar, right-click their calendar and select "Remove teammate from list".
Create 1:1 meetings: Drag a teammate from the Notion Calendar menu onto your grid to schedule a 1:1 meeting. The meeting details and conferencing will be automatically added based on your preferences.
Work with multiple timezones

If you're a remote team or simply work with people outside of your timezone, you can easily view and switch between timezones.
Edit your primary timezone: At the top-left, just below the month field, click on your current timezone (in my case GMT+1). It will open a sidebar on the right where you can modify the timezone.
Add more timezones: To the left of your timezone, click the "+" button to add more timezones. Simply input a city or timezone, then rename it to your liking (e.g., GMT -5 can become NY for New York). You can also make the newly created timezone the primary one if needed.
Sharing availabilities

One very cool feature is the ability to easily share availabilities with others, especially external people. Click the "Share availability" button on the right sidebar (or simply press "s"). The background will become gray, and you can select the times you'd like to share with others by dragging your mouse.
When you're done, check your right sidebar and either:
copy & paste the auto-generated text (all availabilities are displayed as text)
send the scheduling link
or both!
You can set up a default conferencing tool (e.g., Google Meet) and the duration of the meeting.
Blocking events

If you don't want teammates to see specific events in your calendar (e.g., doctor appointments, personal meetings, etc.), you can "block" them and hide their title and/or details.
Simply right-click the event, then select "Block on calendar" and choose the desired calendar to block on. You can choose to show only "Busy" or include all event details.
3/ Attach Notion pages

One of Cron's best features is still here — you can attach or create any Notion page or database item to your meetings. Click on any of your events, then, in the right sidebar, click on Docs & Links. You'll then be prompted to:
Search for your Notion page
Create a new one
Paste a link
It's super intuitive to use and a game-changer for personal and meeting notes.
Bonus tip: Revert to Cron logo
If you miss the old, vintage Cron logo, I have something for you. You can revert to the old logo by:
cmd/ctrl + k
typing: defaults write app dockIcon style1
Unfortunately, this doesn't save when you quit the app and restart it. But still a nice thing to know 👀
2 (Notion Calendar) Resources
1/ Notion Calendar Explained [Thomas Frank]
If you're looking for a video version of this post, go have a look at Thomas Frank's video. He explains all these features and goes through them live, which helps to better understand how every feature works. As always, it's nicely explained and covers all the basics you need to know.
2/ List of Notion Calendar shortcuts
Below is a list of the most useful (not all) Notion Calendar shortcuts:
m → to switch to the monthly view
w → to switch back to the weekly view
d → to switch to today’s view
arrows → to navigate the weeks
t → to come back to today
o → to show a new Notion database
cmd + K → to open the command center
s → to share availabilities
z → to show a new timezone
p → to show a teammate calendar
1 Tweek: Tweet of the Week
With the release of @notioncalendar as the newest member of the @NotionHQ app family, I think this little graphic animation is lowkey an easter egg meaning more integrated apps to come.
— Josh Redd (@theJoshRedd)
5:10 PM • Jan 17, 2024
Rames Quinerie
aaaa
What did you think about this newsletter? |

Reply